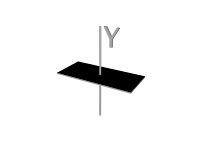Store all your shopping lists in one convenient place and share whole lists or individual list items between one ore more iDevices. Import lists created with the Excel or Numbers template supplied on the support site, and export your lists in a variety of ways and formats. Creating and sharing shopping information has never been simpler.

FEATURES:
- Easy to use right from the start, create your lists and start entering items quickly.
- Auto tallying of prices and quantities per list item.
- A total cost for all items in a list.
- Check or uncheck list items to mark them completed/uncompleted.
- Set up to 20 location based alarms that trigger reminders.
- For each location alert, set how the alert is triggered (On Entry, On Exit, Both).
- Set an Alarm based alert on a per list basis.
- Import CSV files from Numbers and Excel with the appropriate columns into the app. Click
here to access the templates via Dropbox
- Multiple ways to export a list and multiple file export formats.
- Export individual list items as Text or HTML.
- Share individual list items using Email and Air Drop.
- File Formats include CSV, Text, and HTML
- Import files via iCloud or iTunes or even Air Drop
- Supports iCloud for synchronizing app settings between devices
- Added Apple Watch support. View your lists and mark items completed on the watch.
Version 2.3 Update Features:
- Completely updated for the latest versions of iOS and watchOS
- Added a tool menu to the list of shopping items to clean up the interface.
- View notes and purchase details directly in the shopping items table
- New import and export menus that feel more user friendly.
- Added a sync button to the phone and watch versions to allow manual syncing of data from one device to the other.
- Heavy changes to the watch interface.
- Watch app can now function almost n its own.
- Create, delete, and edit items straight on the watch for on the go additions. These additions will be synced to the app if the watch is paired with a suitable device.
- context sensitive menus when swiping left on the watch app.
- Be sure to swipe on the item to get the proper context menu for the item.
- Added a Today extension that will alert you if you need to buy items from a certain list.
- Alerts in the Today view are based on alarms and locations set within the app using the alarm functions provided by the app.
Template Files:
Sample templates for use with Excel and Numbers can be found at the following
Dropbox link. Use these files to start your own lists and save them as CSV files for import into Tiny Shopping List.
Usage: (V2.3)
iPhone and iPad Instructions:
Using the app is straight forward. Press the + buttons to add lists or list items. Use the wrench icon to call up a tool menu that will allow you to modify list items. From left to right the buttons perform the following actions:
Organize: Move or Copy list items between existing lists. Pressing this button will put the list items of the current list into selection mode. Selecting a list item when in this mode will mark it with a checkmark on the right hand side. To deselect the list item, select it again to remove the checkmark. When you are ready to move or copy the items click the button labeled
Done at the top right of the screen.
Unmark All Items: This button clears all checked items from the list. Any item with a checkmark on the left side and a line through it will be reset.
Alarms: Selecting this button will provide you with options to set both a time based alarm and a location based alarm.
Re-Order: Pressing this button will put the list items into re-order mode. Tap and hold the icon with many lines beside a list item to initiate drag and drop. Keep holding down on this icon while dragging your finger up and down to change the order of the selected list item. When done re-ordering items, press the wrench tool icon to call up the tool menu. Now press the Re-order button again.
There are three buttons at the bottom of the list menu which allow you to export, sync, and import items into the app.
Export: Press the button to initiate an export of an existing list. This will put the list menu into selection mode. The background color will change to indicate that you are in selection mode. Select an existing list to call up a menu with export options. When you are done exporting the list menu will exit selection mode.
Sync: Press this button to sync all data on the phone with the watch. Existing data on the watch will be updated with the current values of the phone.
Import: Press this button and select where you wish to import from. Navigate to the file you want to import and select it to start the import process. During the import process you can choose to import items into an existing list, or create a new list which will contain the list items being imported.
Watch Instructions:
The watch app has been completely re-designed since version 2.1. To initiate a sync of all watch data to the phone long press the list menu screen and press on the sync menu button. If a watch is paired with a phone data is sent between the two to keep the two devices in sync automatically. You would use the manual sync if changes where made while the watch was either not paired with the phone or the phone was out of range.
You use the crown to select the list you want to view. Swipe left on a list name to displat a context menu that will allow you to re-name the list, add a new list, or delete the list.
The list items screen is similar to the list menu screen. You use the crown to select a list item and the swipe left to display editing options fro that item. You can add new items to the list, mark an item as completed, or delete the list item.
To view and edit a list item click on the view button after selecting a list item with the crown. A new screen shows the list item's details. Scrolling to the bottom of the screen will present an edit button which will put the current screen into editing mode. Tap the back button on the top left of the watch marked by the < symbol to exit editing mode.
You can see the changes mentioned above in the screen shots below.
Screenshots V2.1:
Screenshots V2.3: