This is the website companion app for the Philippine Society of Digestive End
oscopy. It has the following features:
- Take all the website data with you wherever you go.
- Downloaded data stays on your device so that even without network coverage the information you need is at your fingertips.
- iCloud support ensures that all devices stay in sync.
- New data is downloaded when it is made available.
- Find a doctor near you using the Doctor Search feature.
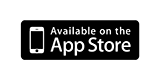
Using the App
The app is designed to be easy to use, and follows Apple's standards so that anyone who has worked with an iPad, iPhone, or iPod Touch will be familiar with navigating the user interface. To view articles or doctor profiles simply tap on the name of the article or doctor to call up a new screen with the requested data. To go back either tap the main menu button at the bottom the screen or the back button at the top left corner of the screen.
Upon starting the app for the 1st time a popup will display asking you if you want to enable iCloud support. This popup will only be displayed the 1st time you start up the app regardless of your choice to enable or disable iCloud. If you choose to enable iCloud at this time then any iCloud enabled functions will be automatically enabled. If you decline, then you must turn these features on by tapping the settings button at the bottom of the main menu screen at a later time.
The Main Menu
When the app has fully loaded you will be presented with a screen with big buttons on it. This is the main navigation menu for the app and it looks like the following image below:
On devices with smaller screens the number of buttons available will be less than shown. To access content for a specific menu item tap the icon and the app will display a new screen with the appropriate content.
On devices that have smaller screens it will be necessary to swipe your finger left to right or right to left across the navigation buttons. This will call up a new or previous page of menu buttons for you to select.
At the bottom of the main screen you will find three (3) small buttons that look like the image below:
The buttons, when touched, will curl the current menu up just as if you where lifting a page up from a notepad to see the next page under it. To return to the main menu simply tap the curl at the top-left corner of the screen to cause the page to curl down and display the main menu again. See Image below:
App Settings
All settings in the app use a toggle button that either sets a feature to "on" or "off". Swipe left to right or right to left on the toggle button to enable or disable a feature.
- Auto login: This feature allows you to enter your login details once and not have to bother with logins ever again. Take care, if your device is left unattended it may be possible for someone to access member only information from your device.
- iCloud Sync: This feature enables or disables iCloud support in the app. When enabled, any documents you delete will also be deleted from any other iDevices that support iCloud. If you disable file delete then the files will stay on their devices but will not be displayed until they manually reset the app data for a given menu item. See the section resetting app data
- Delete Files: This option when enabled will automatically delete all data marked for removal. If iCloud is enabled it will also remove all data marked from removal from all other iDevices that have the app installed an iCloud enabled. This allows you to save space on your iDevices and is enabled by default.
Marking Items For Removal
Tap the delete button to remove the item. To cancel a removal operation swipe your finger left to right over the delete button to hide it again.
To reset data for any given section look for the following item  at the bottom of the screen and tap it. This will reload the data that was removed. You will have to do this for each separate menu item that supports deleting data.
at the bottom of the screen and tap it. This will reload the data that was removed. You will have to do this for each separate menu item that supports deleting data.
 at the bottom of the screen and tap it. This will reload the data that was removed. You will have to do this for each separate menu item that supports deleting data.
at the bottom of the screen and tap it. This will reload the data that was removed. You will have to do this for each separate menu item that supports deleting data.






